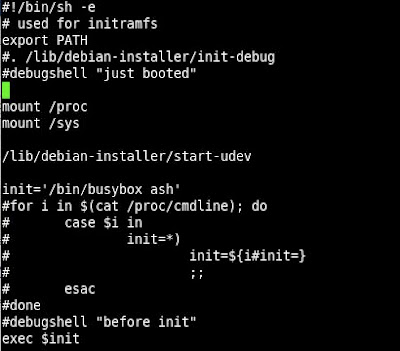標頭檔
#import
#import
srandom()的使用
srandom((unsigned)(mach_absolute_time() & 0xFFFFFFFF));
2 在UIImageView 中旋轉圖片
float rotateAngle = M_PI;
CGAffineTransform transform =CGAffineTransformMakeRotation(rotateAngle);
imageView.transform = transform;
3 在Quartz中如何設定旋轉點
UIImageView *imageView = [[UIImageView alloc] initWithImage:[UIImage imageNamed:@"bg.png"]];
imageView.layer.anchorPoint = CGPointMake(0.5, 1.0);
4 創建.plist文件並儲存
NSString *errorDesc; //用來存放錯誤訊息用
NSMutableDictionary *rootObj = [NSMutableDictionary dictionaryWithCapacity:4]; //NSDictionary, NSData等文件可以直接賺喚為plist文件
NSDictionary *innerDict;
NSString *name;
Player *player;
NSInteger saveIndex;
for(int i = 0; i < [playerArray count]; i++) { player = nil; player = [playerArray objectAtIndex:i]; if(player == nil) break; name = player.playerName;// This "Player1" denotes the player name could also be the computer name innerDict = [self getAllNodeInfoToDictionary:player]; [rootObj setObject:innerDict forKey:name]; // This "Player1" denotes the person who start this game } player = nil;
NSData *plistData = [NSPropertyListSerialization dataFromPropertyList:(id)rootObj format:NSPropertyListXMLFormat_v1_0 errorDescription:&errorDesc];
红色部分可以忽略,只是给rootObj添加一点内容。這個plistData為創建好的plist文件,用其writeToFile方法就可以寫成文件。下面是代码:
/*得到移動設備上的文件存放位置*/
NSString *documentsPath = [self getDocumentsDirectory];
NSString *savePath = [documentsPath stringByAppendingPathComponent:@"save.plist"];
/*存文件*/
if (plistData) {
[plistData writeToFile:savePath atomically:YES];
}
else {
NSLog(errorDesc);
[errorDesc release];
}
- (NSString *)getDocumentsDirectory {
NSArray *paths = NSSearchPathForDirectoriesInDomains(NSDocumentDirectory, NSUserDomainMask, YES);
return [paths objectAtIndex:0];
}
4 讀取plist文件並轉換為NSDictionary
NSString *documentsPath = [self getDocumentsDirectory];
NSString *fullPath = [documentsPath stringByAppendingPathComponent:@"save.plist"];
NSMutableDictionary* plistDict = [[NSMutableDictionary alloc] initWithContentsOfFile:fullPath];
5 讀取一般性檔案文件
NSString *tmp;
NSArray *lines; /*將文件轉換為一行一行的*/
lines = [[NSString stringWithContentsOfFile:@"testFileReadLines.txt"]
componentsSeparatedByString:@"\n"];
NSEnumerator *nse = [lines objectEnumerator];
// 讀取<>裡的内容
while(tmp = [nse nextObject]) {
NSString *stringBetweenBrackets = nil;
NSScanner *scanner = [NSScanner scannerWithString:tmp];
[scanner scanUpToString:@"<" intoString:nil]; [scanner scanString:@"<" intoString:nil]; [scanner scanUpToString:@">" intoString:&stringBetweenBrackets];
NSLog([stringBetweenBrackets description]);
}
6 隱藏NavigationBar
[self.navigationController setNavigationBarHidden:YES animated:YES];